How To Pair Sonos Beam With Iphone
We may earn a commission for purchases using our links. Learn more.
Mastering SonosHow to set up Sonos speakers and control them on an iPhone or iPad

Sonos is a wireless smart speaker system that lets you connect up to 32 components and fill your home with audio of your choice. The company offers a variety of speaker styles, four of which are also AirPlay 2 compatible so you can use them with Siri. If you've just unboxed your first Sonos speaker and are ready to go, here's how to use the Sonos Controller app on your iPhone to set it up.
How to set up a Sonos Speaker on iPhone or iPad
Whether you're setting up your first Sonos speaker, adding a second one, or just trying to figure out how to use the Sonos Controller app, we're here to help.
- How to download the Sonos app for iPhone and iPad
- How to set up your Sonos speaker
- How to connect a music service to the Sonos Controller app on iPhone and iPad.
- How to play a streaming service on your Sonos speakers
- How to add content to My Sonos in the Sonos app
- How to play music from your iTunes Library on your Sonos speakers
- How to search for music in the Sonos app
How to download the Sonos app for iPhone and iPad
Before you can start using your new Sonos speakers, you'll need Sonos's official app; you can download it for iPhone and iPad from the App Store.

- Free - Download now
You can also search the App Store for "Sonos" at any time to find it.
How to set up your Sonos speaker
When setting up a new Sonos speaker, you'll follow a slightly different opening process depending on whether you're a brand new Sonos customer or you already have an account.
When creating a new Sonos account
- Launch the Sonos Controller app from your Home screen.
- Tap Create account.
- Enter your email address and a strong password.
- Use the toggle switch to accept the terms and conditions.
- Press Create account.
- Switch to your email account to confirm your address.
- Tap the Verify email address button. The Safari app will automatically open and display a confirmation.
- Return to the Sonos app.
- Tap Continue.
- Tap Continue once more to begin setting up your speakers.
-
You'll be asked whether you'd like to set your Sonos network up as a Standard or BOOST network. Most users should pick Standard setup.

- Press Next to begin setting up your first speaker.
- Continue with the steps below under Add a new speaker.
When using an existing system
- Launch the Sonos Controller app from your Home screen.
- Tap on the More tab.
- Select Settings.
- Tap on the Add a Player or SUB option.
- Continue with the steps below under Add a new speaker.
Add a new speaker
- Connect your Sonos speaker to a power outlet.
- Press Next.
-
Look for a green flashing light on your Sonos device. Once you see it, tap continue.
Note: If you don't see the light, tap I'm unsure about the light for troubleshooting tips.
-
Sonos will automatically look for any compatible speakers for its system. Tap the one you wish to set up (or, if setting up multiple speakers, the device you wish to set up first).

-
Locate the pairing button (on older models, it may be a combination of buttons) on your Sonos device and press it, then release.
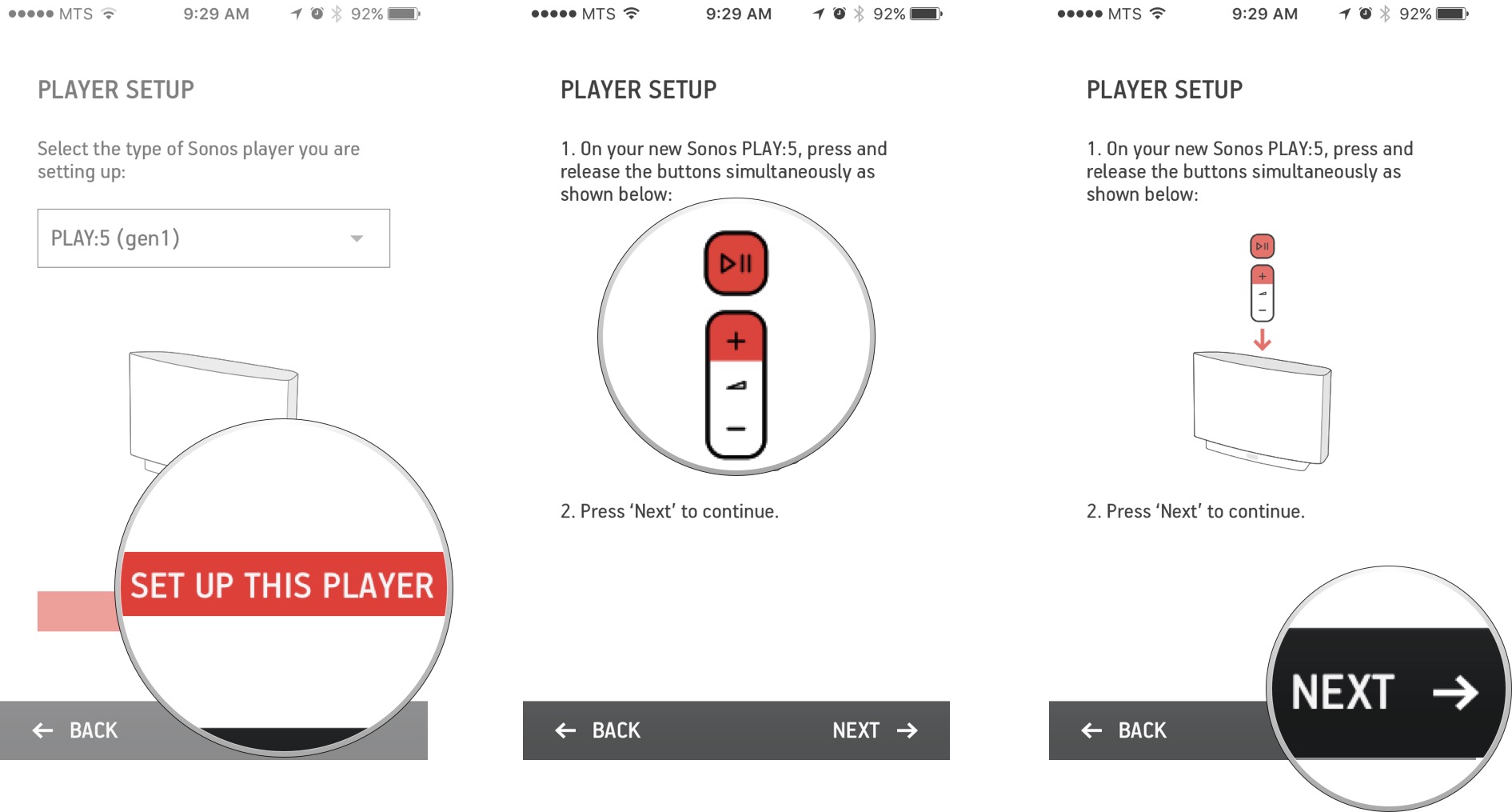
- After the device connects (you may need to enter your Wi-Fi network name and password), press Next.
- Choose the room where you'd like to set up your Sonos speaker.
- Press Next.
Your speaker is now set up with the Sonos system. Press Add another speaker (and return to step one of "Add a new speaker") to set up an additional one.
Finish the setup process
After you've connected all your speakers, you'll have to finish setting them up.
- If your Sonos products need updates, you'll be prompted to update your speakers. Press Next to begin the update process.
- Press Continue after the update process is complete. Your Sonos products will then automatically register to your account.
-
Tap Continue to use Sonos's Trueplay tuning process.
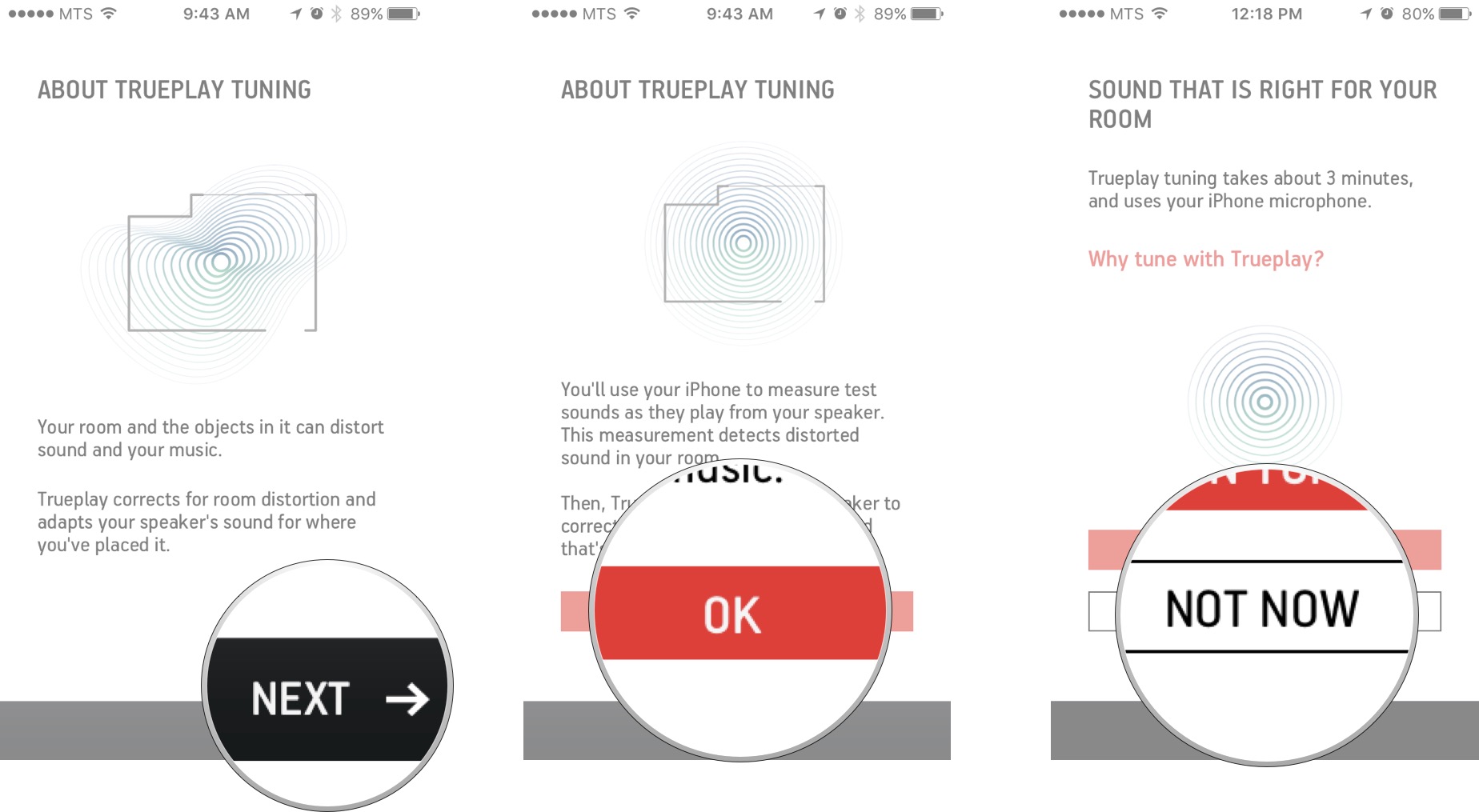
Note: Only certain phones support Trueplay; if your device doesn't support it, you'll see an error and an OK dialogue; you can set up Trueplay later at any point with a compatible device.
- If you have an Alexa-enabled Sonos speaker, see set up Sonos and Alexa below.
- Tap Done to complete the setup process.
Set up Sonos and Alexa
- If your Sonos speaker supports Amazon Alexa, you'll be asked to set up Alexa by tapping Sign in to Amazon.
- Enter your Amazon credentials and press Sign in.
- Tap I agree.
- Press Continue.
- If you have non-Alexa Sonos speakers as part of this system, you can have Alexa recognize them all by saying "Alexa, discover my devices" to your Alexa-enabled Sonos speaker.
- Switch to the Alexa app on your iPhone.
- Tap the hamburger menu icon in the upper left corner.
- Tap Skills.
- Under Search all skills, type Sonos.
- Tap Enable Skill.
Set up Sonos and Siri
If you have an AirPlay 2 supported Sonos speaker, you can also set it up to receive requests from Siri. You can connect Siri to Sonos using the Home app.
How to add Apple Music or another music streaming service to your Sonos Speaker
You can stream music directly from Apple Music to an AirPlay 2 supported speaker. Whether you use Apple Music or another music streaming service, Sonos supports dozens of them. Here's how to find and add them to your Sonos speaker.
- Launch the Sonos Controller app.
- Tap More in the bottom right corner of the app.
-
Tap Add Music Services.
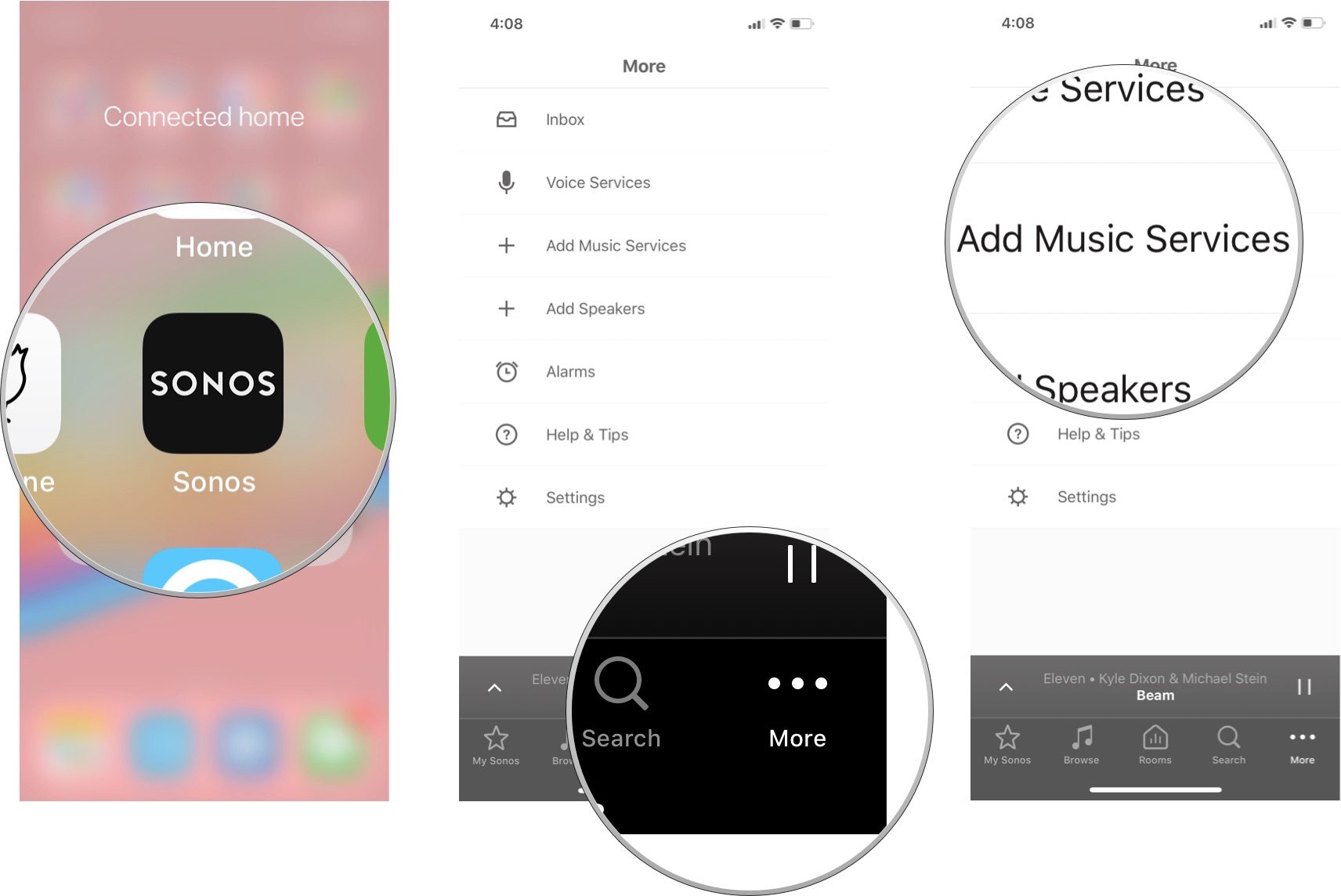
- Tap the streaming service you want to add.
- Tap Add to Sonos.
-
Tap the button to connect the service (it will read log in or set up or something like that).

- Authorize the streaming service with your account credentials.
-
If you've left the Sonos app to log in, go back to the Sonos app and tap Continue to complete the process.
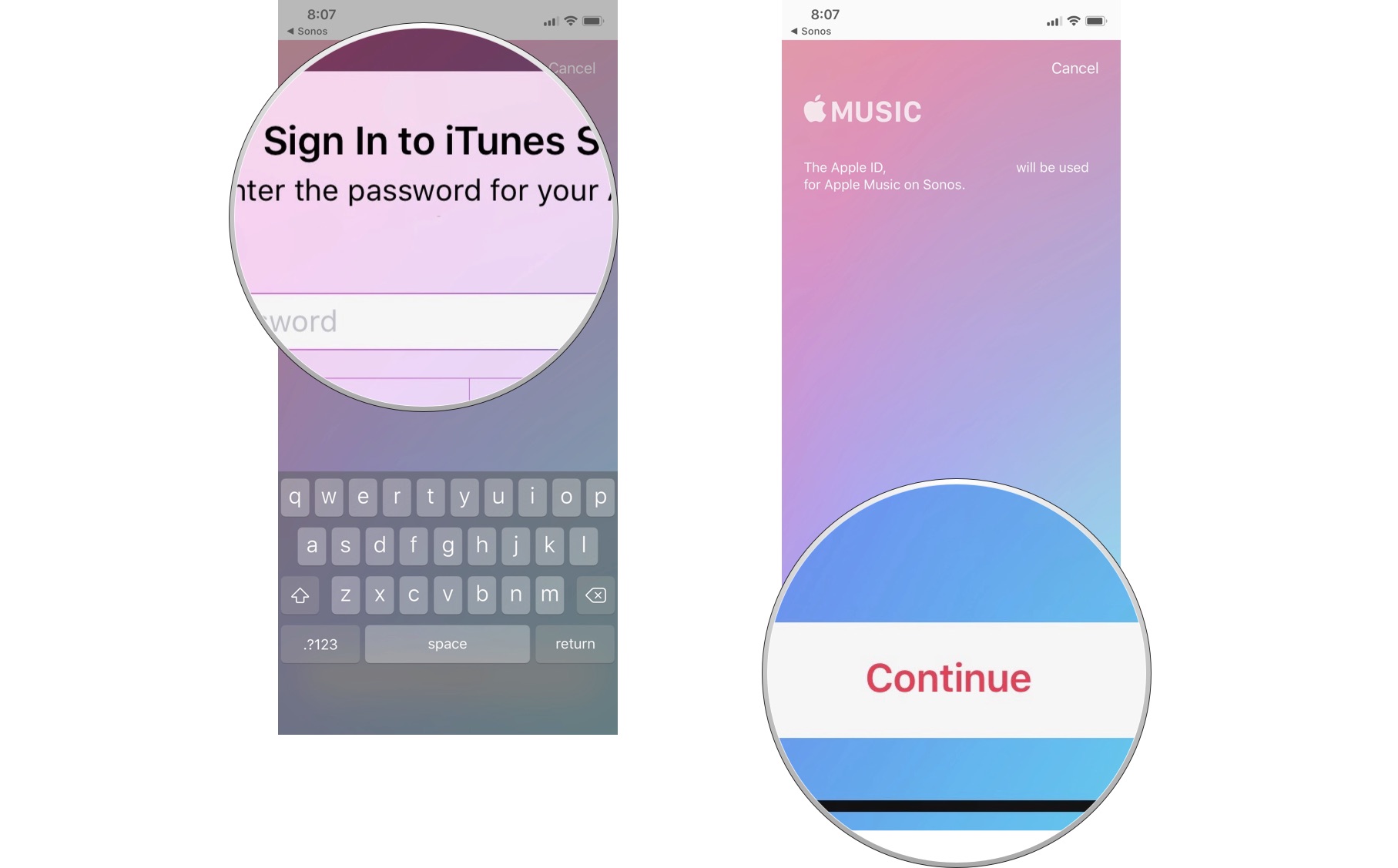
How to play a streaming service on your Sonos speakers
If you want to stream music from Apple Music, podcasts from Overcast, or audiobooks from Audible, you can select the streaming service and browse content from there.
- Launch the Sonos Controller app.
- Tap the Browse tab.
-
Select the streaming service you want to use.
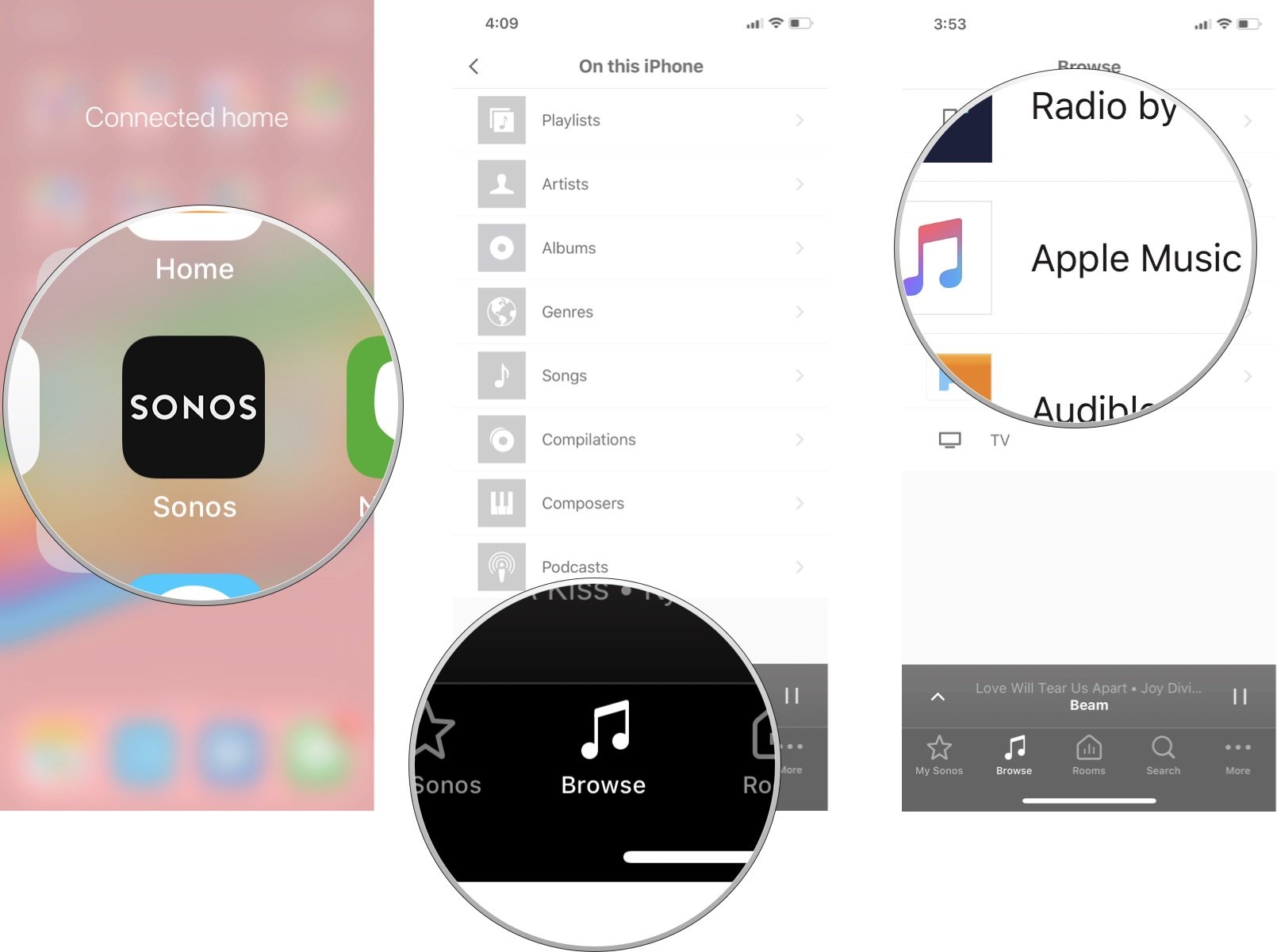
- Select content you want to stream.
-
Tap play Now.
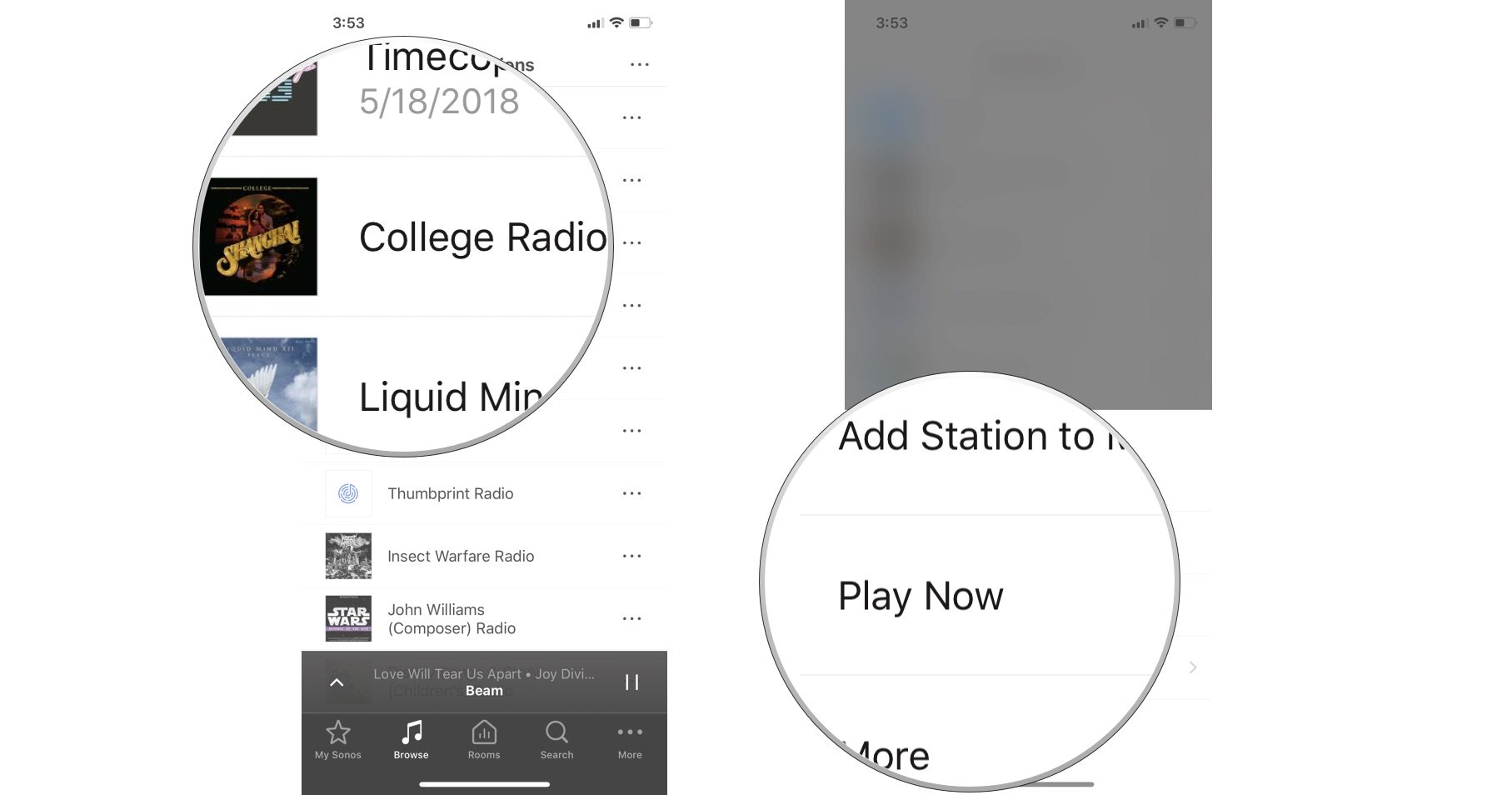
How to add content to My Sonos in the Sonos app
You can also add songs, albums, playlists, audiobooks, radio stations, and more directly to your Sonos app. It's like favoriting content so you can find it easier later on. When you add something to My Sonos, it will appear in the My Sonos dashboard in the Sonos Controller app.
- Launch the Sonos Controller app.
- Tap the Browse tab.
-
Select the streaming service you want to use.
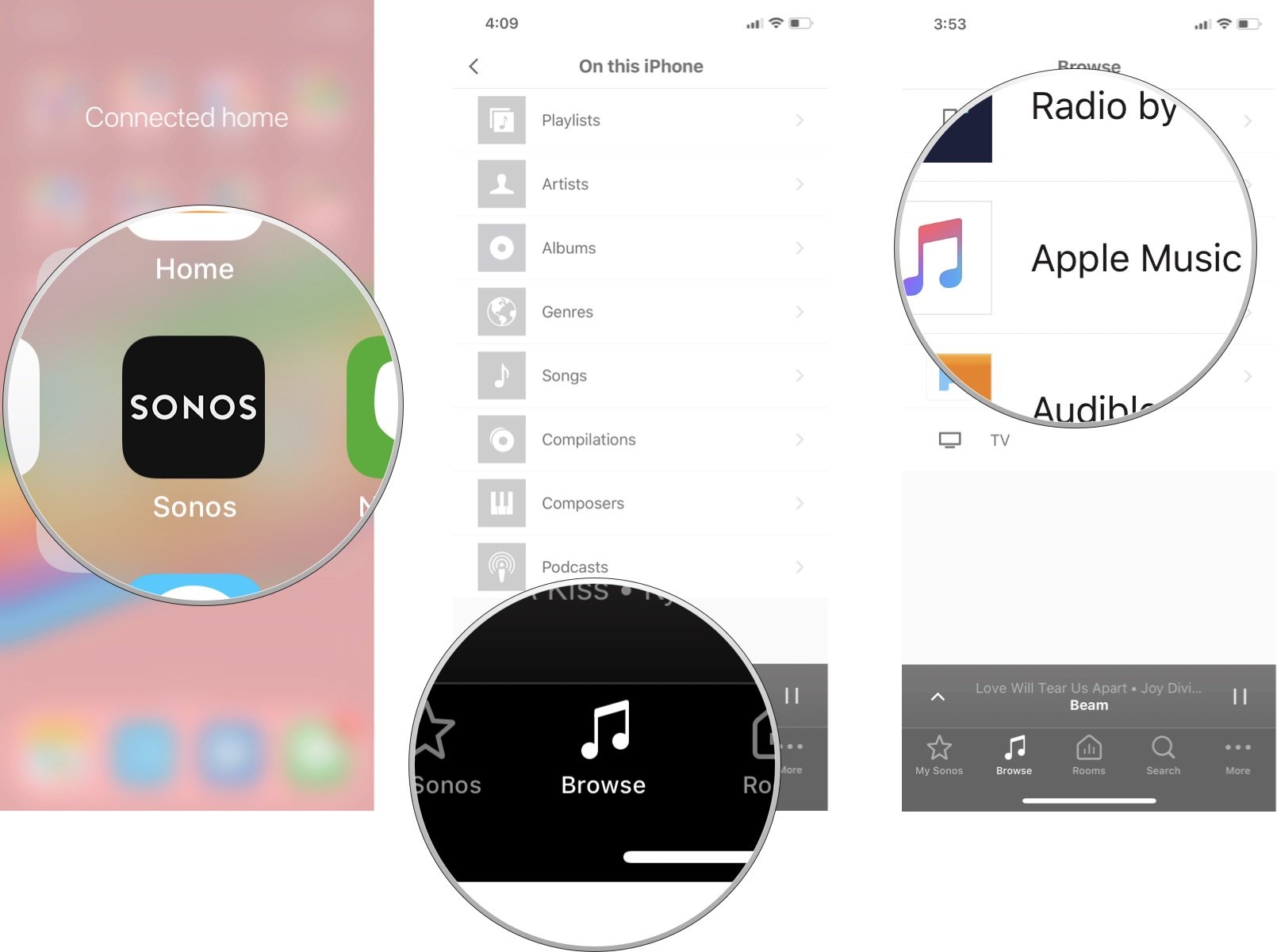
- Select content you want to add to My Sonos.
- Tap the More button next to the content. It looks like three dots.
-
Tap Add to My Sonos.
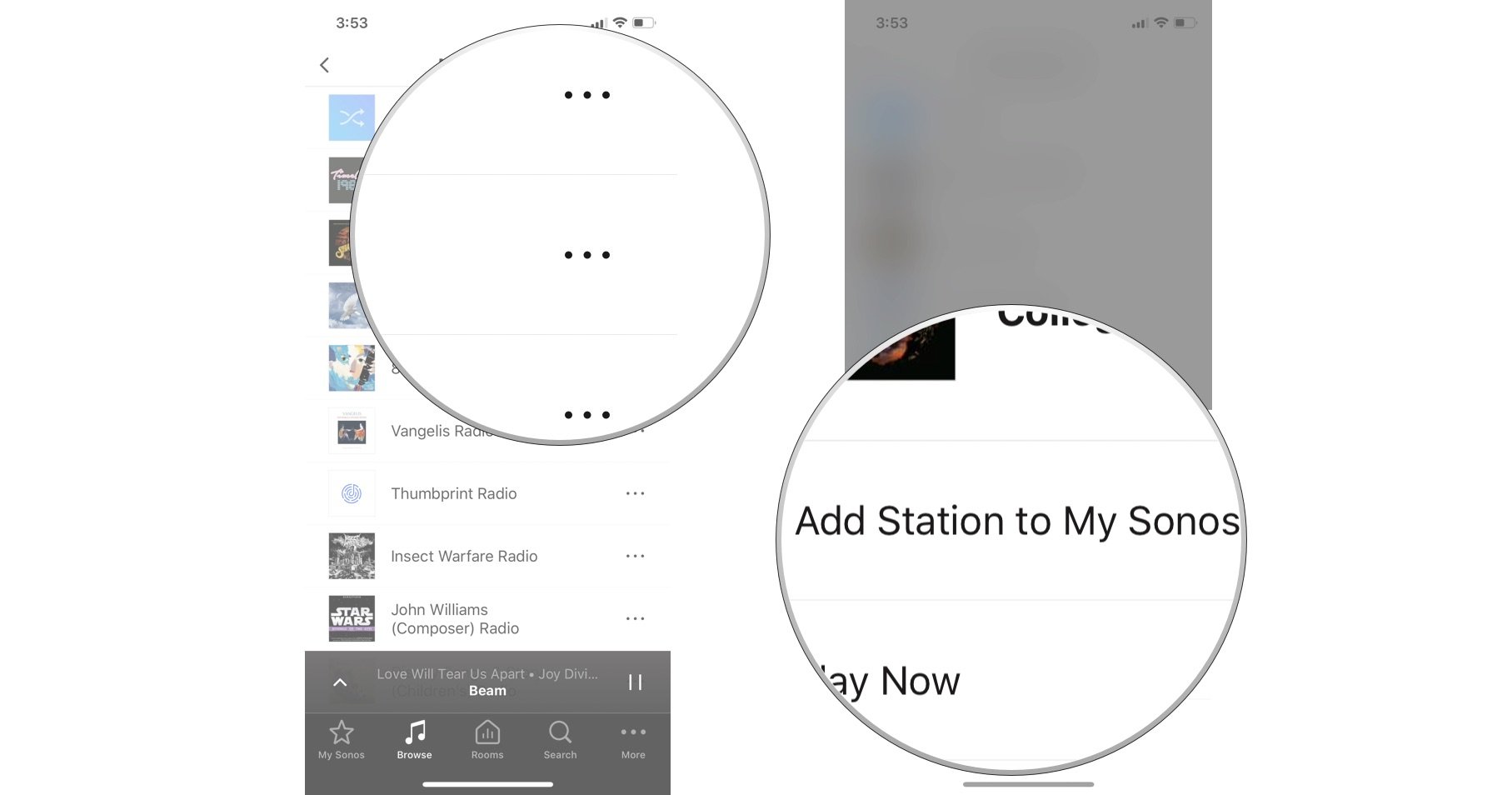
Note: You can't add songs from the iTunes library on your iPhone to My Sonos.
How to play music from your iTunes Library on your Sonos speakers
- Launch the Sonos Controller app.
- Tap the Browse tab.
-
Tap On this iPhone.
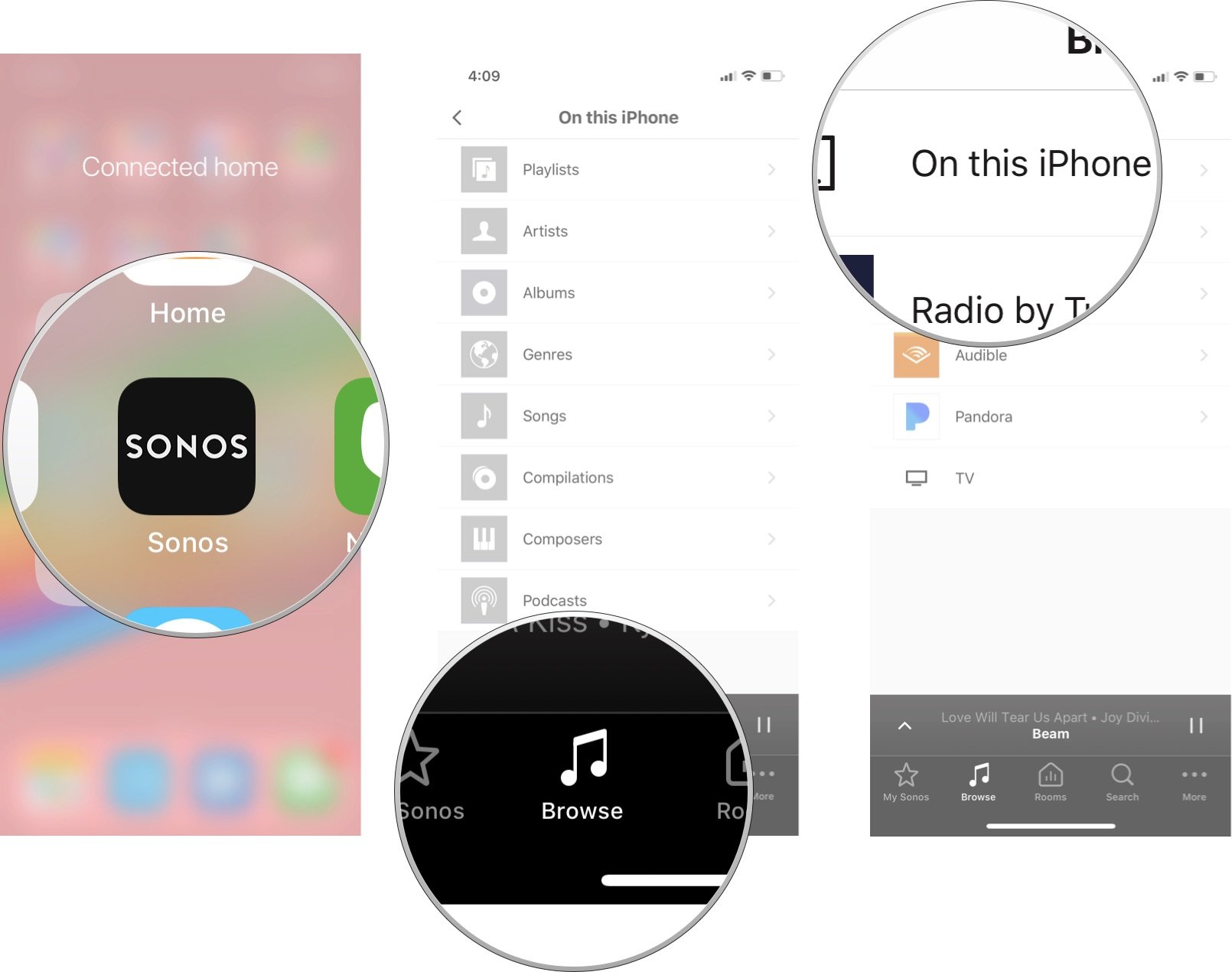
- Tap a category from playlists, artists, albums, genres, songs, compilations, composers, and podcasts.
- Select the content you want to play. If it's an individual song, podcast, or audiobook it will begin playing.
- If you select a playlist or album, tap play all to begin playing it immediately.
-
Tap the more button (it looks like three dots) if you want to play next, add to end of the queue or replace the current queue with it.
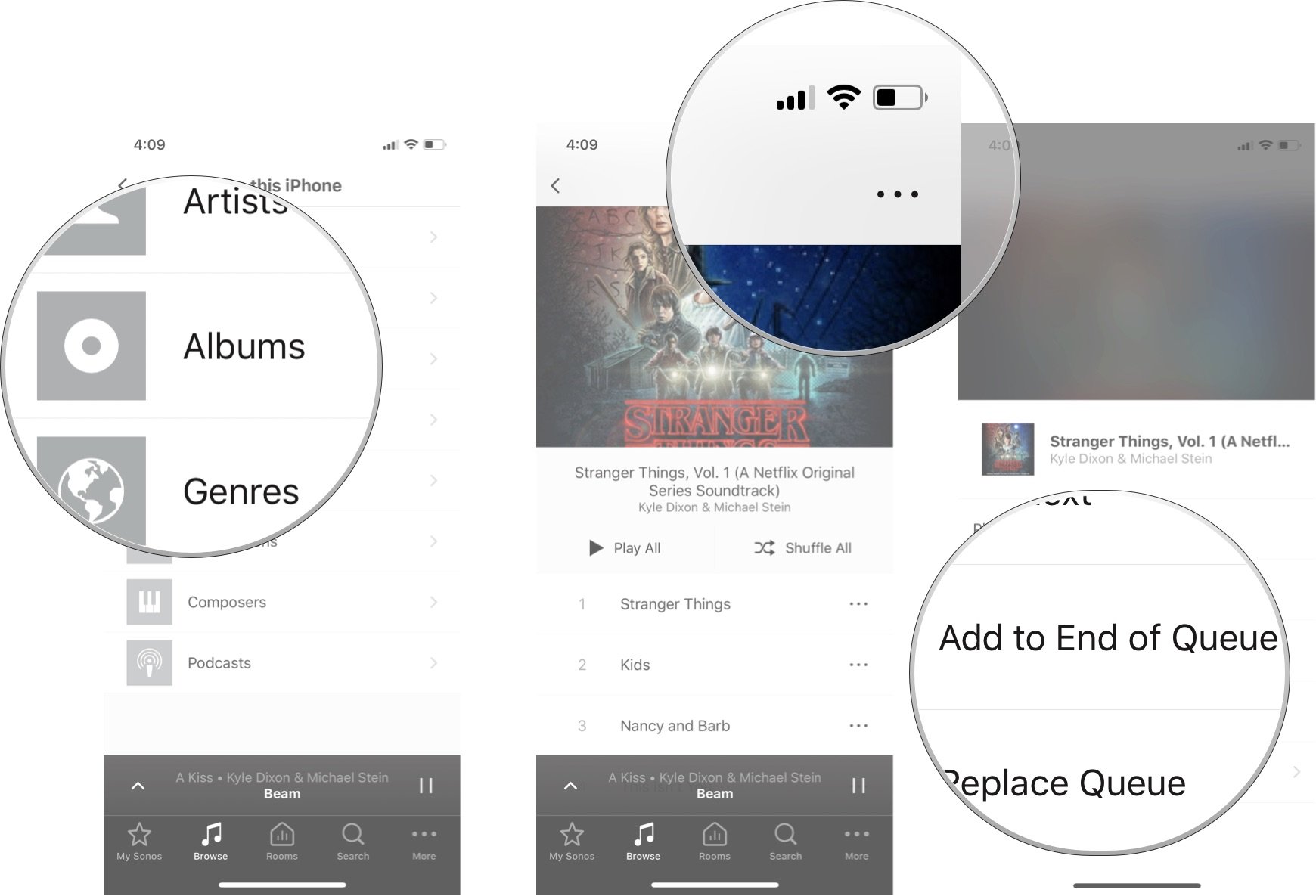
You can also browse more music from a specific artist or get album info by tapping More.
How to search for music in the Sonos app
Once you have all your music services linked to the Sonos Controller app, you can search through them all with ease to find any of the music you like.
- Launch the Sonos Controller app.
- Tap the search button. It's the magnifying glass at the bottom of the screen.
- Tap on the category you would like to search. The options are as follows:
- Artists
- Songs
- Albums
- Playlists
- Stations
- Genres
- Authors
- Books
- Narrators
- Radio Episodes
- Radio Shows
- Podcasts & Shows
- Type your search into the search field.
- Tap the item you want to play.
-
Tap when you want to play the item. Your options are as follows:
- Add Song to My Sonos: This will add the song to your dashboard favorites.
- Add to Sonos Playlist: This will add the song to your Sonos playlist.
- Play Now: This will play the item immediately.
- Play Next: This will play the item after what's currently playing.
- Add to End of Queue: This will place the item at the end of the current list of songs.
- Replace Queue: This will play the item after the current song and remove all other songs after it in the list.
- More: This option lets you browse more music from the artist and get album info.
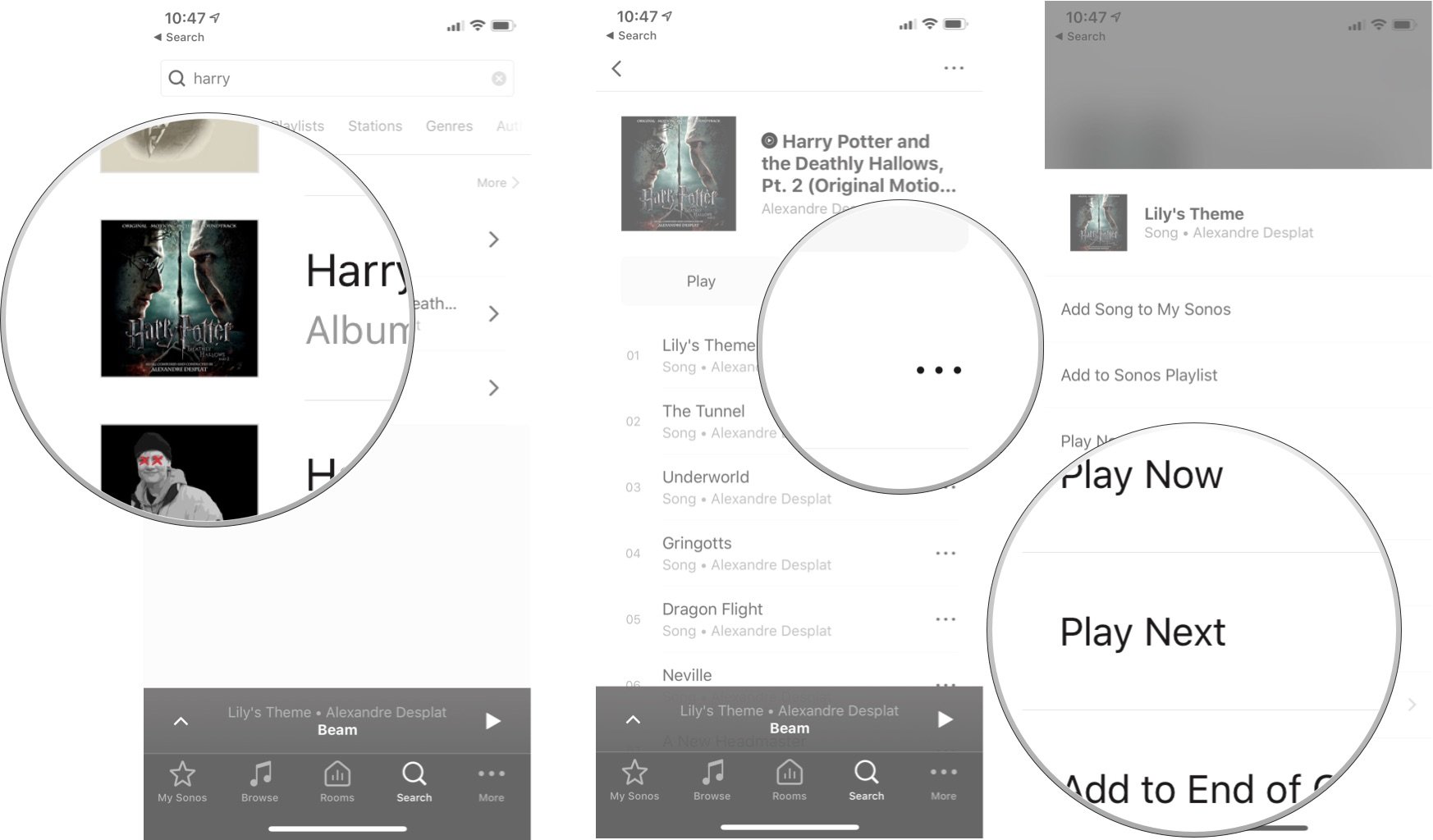
Our top equipment picks
To get the most out of your smart speaker connectivity with Sonos, you should definitely have one that supports AirPlay 2, which means you can also pair it with a HomePod and use Siri to control playback. These are the four Sonos speakers that support AirPlay 2.
Best starter Sonos

Sonos One
Big sound in a small package.
The Sonos One is the perfect smart speaker for anyone just getting into the smart speaker category with Sonos. The price is reasonable, the speaker is easy to set up, and you can buy a bunch of them to fill up your entire house.
The Sonos One is comparable to an Echo Plus, but with a much better sound. Sonos' unmatched audio quality means you can set the One in a corner and still hear your music as clearly as if it were in the center of the room.
Best for TVs

Sonos Beam
The easiest soundbar setup you'll ever have.
The Beam is a simple, straightforward soundbar that is hardwired to your TV set and supports Alexa and Siri in tandem.
If your TV set needs a new soundbar, the low-cost Beam is a solid replacement. You won't experience audio lag because it connects directly to your TV. You can set it up with Alexa and with Siri, and thanks to AirPlay 2 compatibility, you can piggyback additional Sonos or HomePod speakers for true surround sound.
Entertainment Pro

Sonos Playbase
Your entertainment center will sound like a movie theater.
If you're ready to amp up your movie watching experience or want to listen to YouTube at full-volume, the Playbase is the next step toward an entertainment system that will make your neighbors jealous.
The Playbase has 10 amplified speaker drivers for an electrifying sound experience. It's designed to be the foundation of a true surround sound experience with Sonos speakers, which includes the Sonos Sub and a pair of Sonos One speakers. If you're going to go whole-hog, this is the ultimate setup for your living room entertainment.
Full-room sound
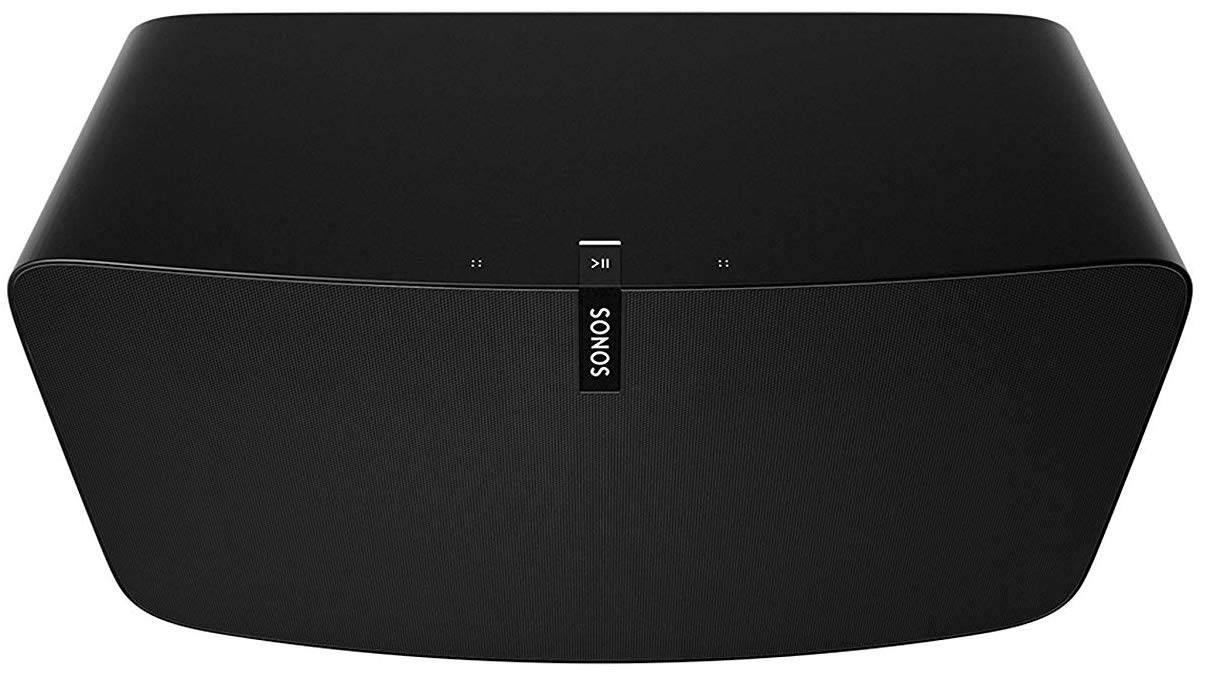
Sonos Play:5
Bold, rich base and timber clarity.
Now you're running with the big dogs when you invest in a couple of Sonos Play:5s. The specially-designed speaker fills any room and sounds amazing.
If you're ready to make the jump to an advanced speaker setup for your music-listening experience, you're not going to be disappointed in the incredible sound quality you get from the Play:5. With two connected upright, you'll experience stereo separation equal to what you'd get with a set of hardwired speakers.
Check out our round up of the best Sonos deals now!
We may earn a commission for purchases using our links. Learn more.

Big Pixels. Big Color.
Have an Apple TV? You need a great TV to pair with it
The key to getting a great TV for your Apple TV is by getting a fantastic TV all around! Whether you have a big budget, small budget, lots of space, or no space, there's a perfect TV just waiting to be hooked up to your Apple TV.
![]()
Lory Gil
Lory is a renaissance woman, writing news, reviews, and how-to guides for iMore. She also fancies herself a bit of a rock star in her town and spends too much time reading comic books. If she's not typing away at her keyboard, you can probably find her at Disneyland or watching Star Wars (or both).
How To Pair Sonos Beam With Iphone
Source: https://www.imore.com/how-set-and-use-sonos-controller-app-iphone-and-ipad
Posted by: mixonkinces69.blogspot.com














0 Response to "How To Pair Sonos Beam With Iphone"
Post a Comment